[配置] フィールドで  ボタンをクリックし、配置方法オプションを設定します(図2、3)。
ボタンをクリックし、配置方法オプションを設定します(図2、3)。
注: 使用する配置方法によって、これらのオプションが利用できる場合とできない場合があります。
[一般] タブ
[一般] タブ(図2)には、次のオプションがあります。
- • 印刷トリガ - 特定の条件が満たされたら、プリントを開始するために[印刷トリガー]オプションを設定することができます。[時間に基づいて開始] は、プリントする前にパスが必要なります。[エリアに基づいて開始] は、プリントする前に使用するメディアの一定量が必要となります。[自動的にプリントを開始] は、ジョブを処理した後すぐにプリントを開始します。[印刷トリガー] オプションが選択されていない場合は、[印刷] ボタンをクリックすると、プリントが開始されます。
- • ジャスティフィケーション - このオプションは、イメージをメディアのどこに置くかを決めます。同時に複数のイメージをプリントする方法を使用している場合は、[ジャスティフィケーション] はイメージのグループに適用されます。
- • オフセット(余白) - このオプションはイメージの左側と上部に余分の空白を追加します。同時に複数のイメージをプリントする方法を使用している場合、[オフセット] はイメージのグループに適用されます。
- • 印刷ガター - このオプションは、ガターのサイズと配置を決めます。左、右、あるいは左右両方のガターを選び、上下矢印を使ってガターサイズを調整します。
- • タイルを1つおきに反転 -このオプションはイメージのタイルを1つ置きに反転します。
[オプション] タブ
[オプション] タブ(図3、4)には、次のオプションがあります。
-
コピー間のスペース - このオプションはイメージのコピー間の空白(縦と横)の長さを決定します。
- イメージとカッターマーク間のスペース - このオプションはFotoba、 Dicus、 Flexa カッターマークとして [配置] を設定する場合に、イメージとカッター間の空白の長さを決定します。
- カッターマークの濃さ - このオプションは使用するカッターマークの濃さを決定します。低い数字ほど薄い設定となります。
- グループ化 - Tこのオプションは、RIP-Queueがプリントする際にジョブをタイルまたはコピーで行うかを決めます。[タイルで] または [コピーで] のいずれかを選ぶことができます。[タイルで]を選んだ場合、イメージのすべてのタイルが次のイメージのコピーを開始する前にプリントされます。[コピー数で] を選択した場合、イメージの各コピーが先にプリントされます。また [メディアを節約するためにタイルを再配置] を選ぶこともできます。
- 横にコピー- このオプションはイメージのコピーを横に配置します。デフォルト設定では、このボックスにチェックマークが入っています。このチェックを外すと、イメージのコピーは縦に配置されます。
-
縦にコピー - このオプションは各タイルまたはコピーをその列に配置する代わりに、ページ全体で並んでジョブのタイルやコピーを配置します。
- 1度に複数の行を印刷 - このオプションは同時に複数の行をプリンタに送信します。これは [個々のジョブとして印刷] として配置を設定した場合、1つのグループとしてプリントされます。
- 1度に全ての行を印刷- このオプションは同時にすべての行をプリンタに送信します。これは [複数のジョブをグループ化] として配置を設定した場合、1つのグループとしてプリントされます。
- ベストフィット - このオプションは[メディアの節約] として配置を設定した場合、メディアを効率的に使用するために、使用ジョブのレイアウトを自動的に調整します。[回転を許可] オプションは、RIP-Queueがより良くフィットさせるために正方形の解像度のイメージを自動的に回転することができます。
- 印刷前にパーセントをキャッシュ - このオプションは、処理情報をプリンタに送信する際に設定することができます。これを「0%」に設定した場合は、情報は処理と同じくらい早くプリンタに送信されます。「100%」に設定した場合は、全プリントの処理が終了するまで情報はプリンタに送信されません。
- カッターマークのサイズ –このオプションは、カッター線の太さを決めることができます。デフォルト設定では[2.95mm (0.118インチ)] となっています。イメージの端にカッターマークを置きたい場合は、[イメージ幅] オプションのボックスにチェックを入れます。
-
縦/横のカッターマーク – これらのオプションはイメージに配置されるカッターマークの単線、または二重線を設定することができます。[単線] または [二重線] のいずれかの使用したいボックスにチェックを入れます。
注: 正方形の解像度は、縦横が同じ数値の解像度です。例えば、720 X 720は正方形の解像度です。360 X 720は非正方形の一例です。


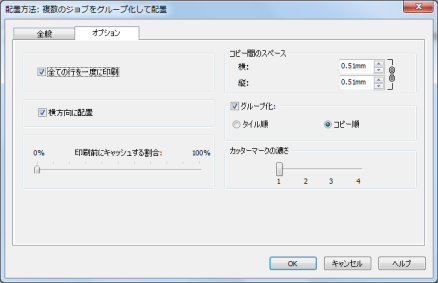
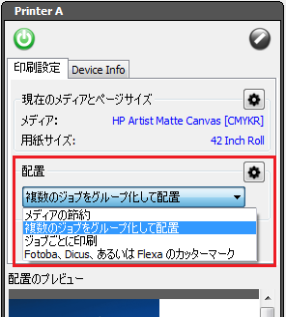
 配置(ネスト)方法を設定するには:
配置(ネスト)方法を設定するには: ボタンをクリックします。これで「メディアの変更と用紙サイズ」のダイアログが開きます(図1)。
ボタンをクリックします。これで「メディアの変更と用紙サイズ」のダイアログが開きます(図1)。 ボタンをクリックします。これで「配置方法」のダイアログが開きます(図2)。
ボタンをクリックします。これで「配置方法」のダイアログが開きます(図2)。 ボタンをクリックし、配置方法オプションを設定します(図2、3)。
ボタンをクリックし、配置方法オプションを設定します(図2、3)。